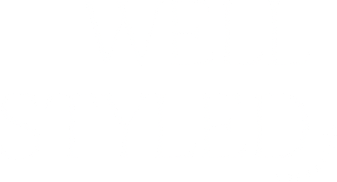Editing In Lightroom Mobile

Warning: Undefined array key "file" in /home1/alexaqj6/public_html/wellstyledessentials/wp-includes/media.php on line 1768
Last week, I broke down how to take beautiful images on your cell phone, and this week I wanted to dive further into how to edit your images on your phone.
Editing your photos will help fix your images if they’re too dark, too bright, too warm (yellow tones), too cool (blue tones) and so much more.
It will also allow for your images to be cohesive. There are some really great apps out there to use for editing your photos. I personally use Lightroom Mobile + presets from Well Styled Essentials.

If you’re not familiar with Lightroom or presets, let me give you a quick overview. Lightroom is different than photo editing apps that apply filters because LR gives you control of every aspect of your image.
From the basic exposure, contrast, and temperature/tint to being able to change color tones, and selectively editing parts of your image.
If that sounds a little overwhelming, that’s where the beauty of presets come in. Presets are essentially just edits that have been saved for you to use. You apply the preset and then have the flexibility to change every aspect of the settings that have been changed. It’s so cool!

Once I’ve applied a preset I still tweak the image a tiny bit if needed. The two sliders I use after applying a preset include:
Exposure: To lighten an underexposed image, you just simply slide the exposure slider to the right, and then to darken an overexposed image, you slide to the left.
White Balance: The “Temp” slider adjusts the temperature of your photo. Move it to the right and you will produce a warmer image (with more yellow tones) and to left will be coller (with more blue tones)
The “Tint” slider is used to remove or add unwanted green or magenta colors from the image and will often be used to get skin tones correct.

There are TONS more sliders to play with once you apply a preset, but these are the two I choose to tweak if needed!!!
Don’t be afraid to just play around with them, see what each slider does and figure out how you want your images to look!